Задумывались ли Вы когда-либо, как создаются саундтреки к современным фильмам и компьютерным играм? Если раньше для того, чтобы записать конкретную музыкальную тему требовался оркестр, студия и много времени, то сегодня все гораздо проще. Современному композитору достаточно всего лишь хорошего синтезатора (а иногда и его не надо) и мощного компьютера. Простенькую мелодию можно написать буквально за пару минут!
Естественно, что для этого потребуется соответствующий софт. В сфере создания компьютерной музыки все имеющиеся программы можно разделить на две большие категории. Первая — это семплеры (от англ. sample — «образец»). Программы данной категории предоставляют удобный интерфейс для создания музыки из ранее записанных фрагментов. Такие приложения часто используют DJ для создания своих собственных миксов. Вторая же категория приложений для создания музыки — секвенсоры (от англ. sequence — «последовательность»). Программы данного типа позволяют создавать музыку, что называется «с нуля», прописывая отдельно каждую ноту. Для озвучивания же введенных нот может использоваться либо стандартная технология MIDI (Musical Instrument Digital Interface), либо более современная — VSTi (Virtual Studio Technology instrument). Программы, работающие с последней технологией, являются по сути теми же семплерами, с тем лишь отличием, что здесь засемплировано звучание каждого инструмента понотно. Соответственно поле для творчества предоставляется более широкое (а практически и неограниченное)!
Именно с такой программой я и хочу познакомить Вас сегодня! Называется она MuLab. Она позволяет создавать собственную музыку как из отдельных сэмплов, так и с помощью ручного ввода нот. При этом, если Вы выбрали последний вариант, то Вам будет доступна не только MIDI, но и VST-технология. Но и это еще не все! MuLab имеет еще и собственную библиотеку разнообразных синтезаторов, позволяющих создавать довольно реалистичную музыку. Стоит, однако, заметить, что в бесплатной версии программы есть несколько ограничений:
Сравнение платной и бесплатной версий редактора MuLab
| Особенности |
MuLab |
MuLab UL |
| Стоимость |
бесплатно |
75 EUR |
| Количество треков |
4 |
неограниченно |
| Количество VST-плагинов в базе |
8 |
неограниченно |
| 32-битное микширование звука |
- |
+ |
| Количество виртуальных MIDI-входов/выходов |
1/1 |
8/8 |
| Количество виртуальных аудио-входов/выходов |
2/2 |
32/32 |
| Настройка «горячих» клавиш |
- |
+ |
Теперь пройдемся по нашей табличке сравнения и выясним, действительно ли все так плохо :). Входы-выходы и горячие клавиши — это, безусловно, было бы удобно, но не так важно на практике. Первое, что бросается в глаза, это ограниченное количество треков с которыми можно одновременно работать. Согласен, что четыре трека — это маловато для создания полноценной композиции, однако нам ничто не мешает, к примеру, создать сначала ритм секцию, перегнать ее в аудиоформат, а затем добавить готовый сэмпл всего лишь на одну дорожку, а затем наложить все нужные соло партии!
Второе неудобство связанно с ограничением на количество сторонних VST-плагинов в базе данных программы. Но и его можно обойти! Естественно, что более 8 инструментов в базу данных добавить Вы не сможете, однако ненужные плагины можно удалять из списка! Для этого достаточно перенести DLL-библиотеку плагина в другую папку и попытаться добавить его в проект MuLab. Программа выдаст ошибку, после чего плагин будет удален из списка, а на его место Вы легко сможете добавить любой другой!
И последняя «неприятность» — невозможность микшировать проект в 32 бита. Но… На практике уловить разницу между 16 и 32-битным звуком может далеко не каждый. К тому же в большинстве компьютеров стоят самые простые звуковые карты, которые выдать 32 бита не могут в силу своей 16-битности (в крайнем случае, 24-х) :). Но расстраиваться не стоит, поскольку 16 бит — это стандартное качество AudioCD-дисков, звук которых считается своеобразным эталоном.
Надеюсь, я достаточно обосновал выбор именно MuLab в качестве достойной программы для создания музыки, поэтому приступим к непосредственной работе с ней. Огромным плюсом приложения является то, что оно не требует установки. Для начала использования программы, достаточно просто извлечь из архива папку с ней! Далее ищем в извлеченной папке исполняемый файл MULAB.exe и запускаем его:
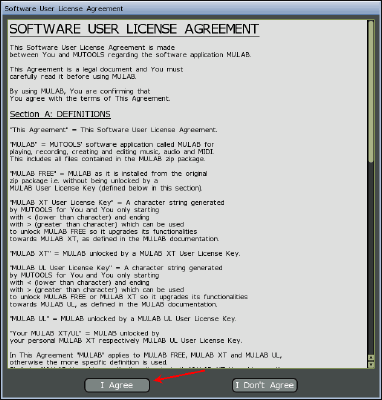
Предварительная настройка MuLab
При первом запуске перед Вами появится лицензионное соглашение, которое нужно принять, нажав кнопку «I Agree». Далее нас попросят указать настройки для ввода/вывода звука через звуковую карту:
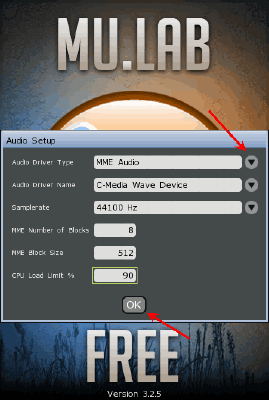
Здесь можно использовать Ваш стандартный аудиодрайвер или же установить универсальный расширенный драйвер ASIO4All. Соответственно будут меняться параметры настройки. Однако во всех случаях можно установить частоту сэмплирования (можно оставить как есть), а также, что очень важно, лимит нагрузки на центральный процессор (CPU Load Limit %)! Последнее очень помогает, если у Вас не очень мощный компьютер. При превышении лимита программа просто на некоторое время останавливает все свои процессы, но не «зависает» полностью, и спустя пару секунд восстанавливает свою работоспособность!
И вот после внесения нужных настроек перед нами открывается непосредственно само окно программы:
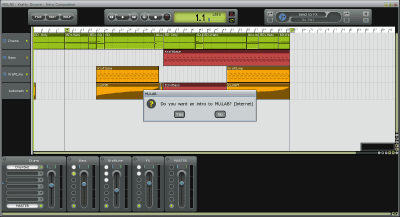
При первом запуске нам предложат подключиться к Интернету для просмотра видеопрезентации возможностей MuLab. Здесь можно смело жать «No». Окошко с предложением пропадет, и мы сможем осмотреться.
Интерфейс и работа с программой
В отличие от других подобных программ интерфейс MuLab до безобразия прост. Центральную часть окна занимает непосредственно сам проект. Что характерно, для навигации используется не таймлайн, а потактовая нумерация, что, несомненно, очень удобно при микшировании аудио и MIDI-партий. Слева от окна проекта находится список инструментов. Здесь Вы можете изменить название трека и на время отключить его звучание. Как уже было сказано выше, в бесплатной версии программы поддерживается не более четырех треков. Однако особенностью MuLab является то, что каждый трек имеет рэковую структуру. То есть на одну дорожку можно наложить до шести разных инструментов и эффектов для обработки их звучания! Расширенную настройку каждого рэка можно произвести в нижней части окна программы. Здесь доступна настройка стереобаланса, уровня громкости и соответственно подключаемых эффектов. В верхней части окна расположена небольшая панель меню, панель управления воспроизведением и записью, а также информационная панель с возможностью настройки цветового оформления каждого трека.
А теперь, как водится, рассмотрим работу с MuLab на небольшом примере. Для этого создадим элементарную мелодию, состоящую из звучания четырех инструментов. Для того чтобы создать новый проект нужно нажать кнопку «File» на панели меню и выбрать пункт «New Session»:
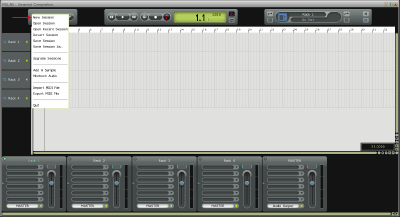
При этом демо-проект исчезнет, а перед Вами появится четыре полностью чистых трека, которые Вы можете настроить нужным Вам образом. Для начала нужно создать новую пустую секвенцию:
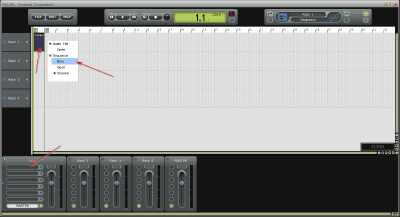
Для этого достаточно дважды кликнуть левой кнопкой мыши на одном из тактов в рабочей области нужного трека и в открывшемся меню выбрать пункт «New» в разделе «Sequence» (можно вместо инструментальной партии вставить аудиофайл: пункт «Open» в разделе «Audio File»). Должно появиться пустое выделение длинной в один такт (см. скриншот выше). Теперь нам нужно выбрать инструмент, на котором будет играться партия. Для этого нужно перейти к рэковой панели (внизу) и кликнуть мышью на одной из пустых ячеек:
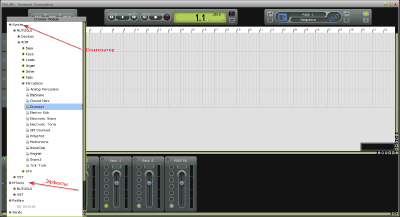
Появится меню, в котором Вы сможете выбрать нужный инструмент или эффект. Обратите внимание на иерархическую структуру данного меню. В разделе «Synth» находятся синтезаторы, на которых мы можем «играть». Они разделены на встроенные (MUTOOLS) и подключаемые (VST). В свою очередь среди встроенных Вы можете найти разнообразные обработчики звука (Devices), собственно сами виртуальные музыкальные инструменты (ROM) и дополнительные спецэффекты и шумы (SFX).
Редактирование отдельного трека
Как Вы уже, наверное, догадались для начала нам нужно выбрать какой-либо инструмент (в примере — Drumset — набор ударных). Чтобы войти в режим редактирования партии нужно навести мышь на созданную ранее секвенцию и дважды кликнуть по ней. ВАЖНО: следите, чтобы при входе в редактирование курсор не менял свой внешний вид на карандаш! В противном случае Вы можете лишиться созданной партии (можно отменить при помощи меню «Edit» или комбинации клавиш CTRL+Z):
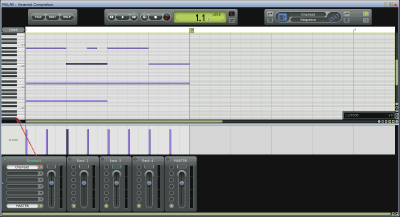
В режиме редактирования партии мы получаем визуальную клавиатуру фортепиано и поле для ввода нот в графическом режиме. Под полем ввода находится небольшая панелька, на которой можно регулировать громкость каждой ноты. Настроить размер композиции и другие ее параметры можно, вызвав контекстное меню. Предварительно послушать звучание инструмента можно, воспользовавшись клавиатурой. Для ввода же нот используется двойной левый клик мышью в нужном месте. Здесь мы опять столкнемся с двумя видами курсора. Обычная стрелка служит для выделения отдельных нот или их групп. Если мы наведем на ноту обычный курсор и зажмем левую кнопку мыши, то получим «руку», которая может свободно перемещать нужные нам ноты. Если же нам нужно изменить длительность конкретной ноты, подводим к ней курсор и ждем, пока он превратиться в карандаш. Теперь мы, зажав левую кнопку мыши, можем изменять длительность звучания выбранной ноты.
Поскольку барабанная партия обычно является стандартной на протяжении всей песни, для ее создания бывает достаточно прописать всего лишь один такт. Выходим их режима редактирования (нажимаем кнопку «Close» над виртуальной клавиатурой) и смотрим, что можно сделать с нашим сэмплом:
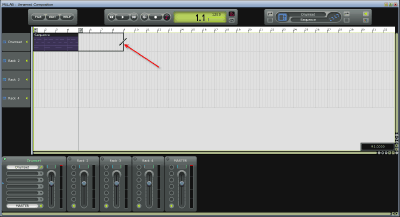
Прелесть MuLab в том, что в отличие от других секвенсоров, здесь нам не надо ничего копировать и вставлять вручную. Достаточно навести курсор мыши на полученную секвенцию, дождаться, пока он изменит свою форму на карандаш, зажать левую кнопку мыши и просто потянуть в сторону. При этом выбранный сэмпл будет автоматически копироваться неограниченное количество раз (пока мы не отпустим мышь)!
Настройка инструментов редактора
Каждый раз, добавляя в проект новый инструмент, Вы можете производить его настройку:
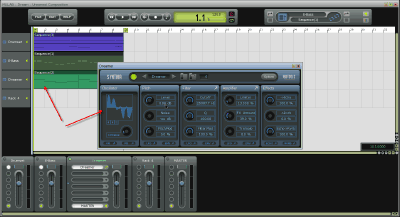
Самый интересный вариант настройки Вы обнаружите у синтезаторов. Они работают через встроенный модуль «Synthia». Он позволяет не только изменять частотный баланс звучания того или иного инструмента, но и применять к нему эффекты реверберации и даже визуально изменять форму звуковой волны при помощи встроенного осциллятора! Для удобства работы с последним лучше вызвать встроенную виртуальную MIDI-клавиатуру, чтобы иметь возможность слышать изменения в звуке в режиме реального времени (меню «Edit» пункт «Show Virtual MIDI Keyboard»).
Сохранение созданной музыкальной композиции
Итак, наш проект готов — осталось только сохранить его в виде аудиофайла.
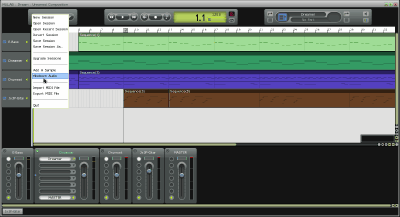
Для этого нам нужно в меню «File» выбрать пункт «Mixdown Audio», после чего появится следующее окно, в котором можно настроить параметры микширования:
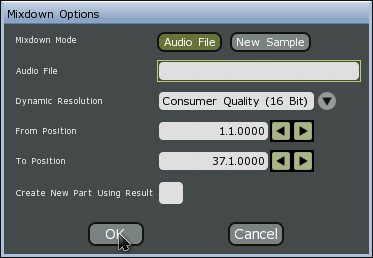
Здесь, как Вы видите, можно сохранить мелодию, как в виде аудиофайла, так и в качестве сэмпла. И тот и другой вариант может быть впоследствии загружен для дальнейшей обработки в MuLab. Для сохранения файла нужно задать ему имя в поле «Audio File» и нажать кнопку «Ok». Экспериментальным путем было выяснено, что имя задавать не обязательно — программа по умолчанию сохранит файл на рабочий стол под названием Mixdown (с указанием даты создания проекта и каких-то дополнительных «цыфирок» :)). Ах да! Сохраняется аудио только в несжатом формате WAV, поэтому переконвертировать его придется вручную.
Если Вы только начинаете познавать мир компьютерной музыки и такие «гиганты», как, например, Cubase или Sonar внушают Вам трепетный страх :), то MuLab для Вас будет идеальным вариантом. С другой стороны данная программа обладает весьма удобными инструментами для работы со звуком, которые придуться по душе и многим профессионалам! В любом случае, даже, если Вы и не писали никогда музыку на ПК, скачать MuLab стоит хотя бы для того, чтобы попробовать. Ведь попробовать в жизни нужно все ;)
Скачать бесплатно MuLab для win x32 с depositfiles
Скачать бесплатно MuLab для win x32 с letitbit
Скачать бесплатно MuLab для win x64 с depositfiles
Скачать бесплатно MuLab для win x64 с letitbit
| 
